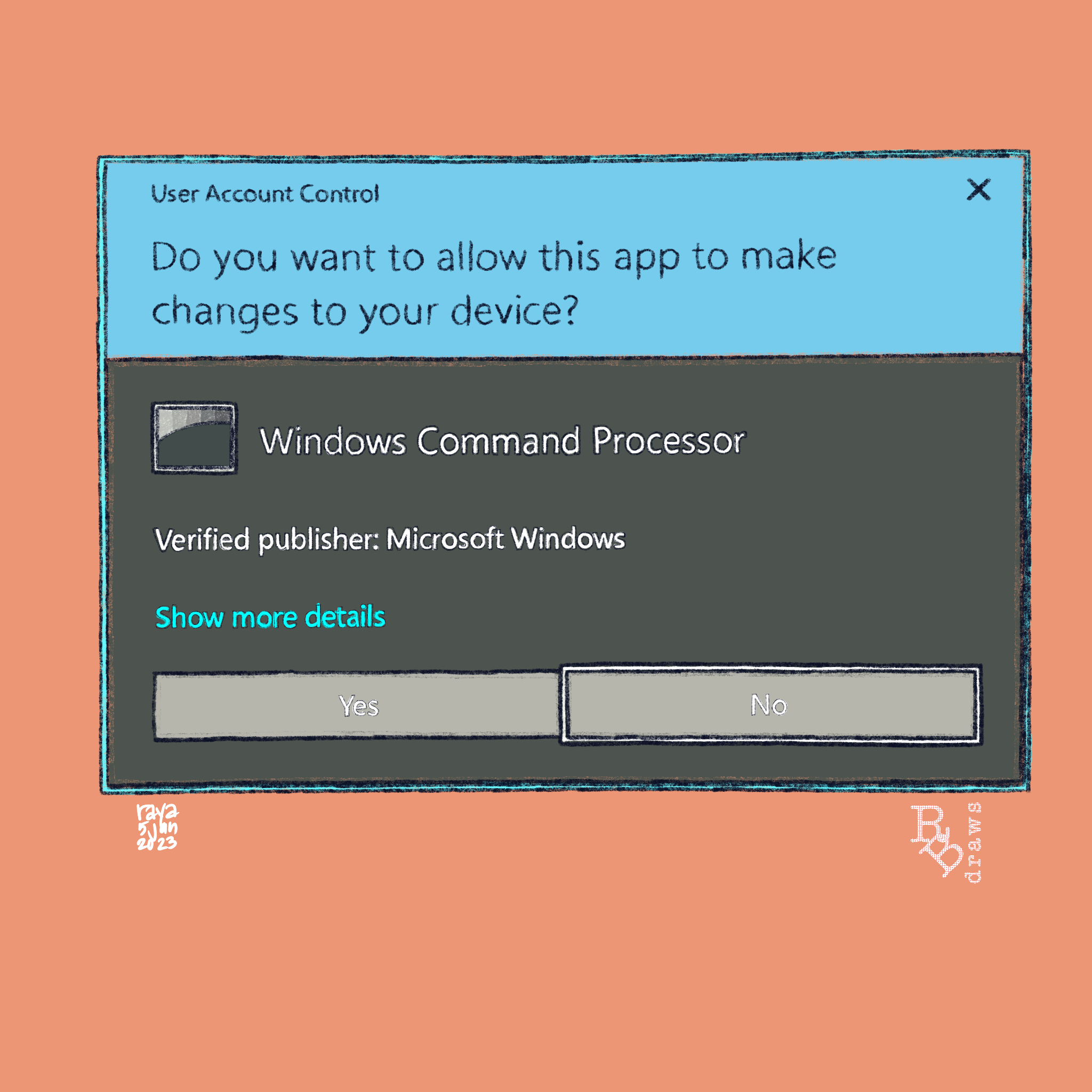How to Run Command Prompt Admin
Updated 21 August 2023.
Content Links
Introduction
1 - What are Command Prompt and Command Prompt (Admin)
2 - Command-line interface
3 - Confirming Command Prompt on the menu
4 - Confirming Administrator Privileges
Conclusion
Helpful Links
Introduction
I started learning about Command Prompt (Admin) during my front-end website development class when I began a final exam project: designing, building, and publishing my first portfolio website.
Professor-recommended code editor
My professor had recommended popular code editors for us to use for our project.
A code editor is a tool website developers and programmers use to write and edit code.
A website developer writes HTML (HyperText Markup Language), CSS (Cascading Style Sheets), and JS (JavaScript) code. So, the code editor is a handy tool.
I decided to learn how to use a popular code editor, Visual Studio Code (VSCode) and Git and GitHub.
Command Prompt (Admin) - a must-have
So, to use VSCode, I must first install Git. And to install Git on my computer, I would have to run Command Prompt (Admin).
Git is a development and operations tool for managing versions of your source code.
Source code or code is a computer term that is a set of instructions written by a website developer or programmer using front-end, scripting, or programming languages.
GitHub is a service company that developers use to store and, if they choose, share their Git projects.
Also, toward the end of the semester, I wanted to learn how to generate my static website using the Hugo framework, and a prerequisite to creating a Hugo site is to be comfortable working with the command line.
Listed below are four things I learned about Command Prompt (Admin).
1 - What are Command Prompt and Command Prompt (Admin)
Command Prompt
The command prompt refers to the prompt, C:>.
When you right-click the Start icon on your taskbar, a Power User Menu appears, and you’ll see Command Prompt and Command Prompt (Admin) listed on the menu.
Clicking on Command Prompt on the menu opens a window with a black background with green fonts and is the Command Prompt window.
Below the “(c) Microsoft Corporation. All rights reserved.” line is the command prompt, C:\Users\your-username>.
Your-username is your username in the Users folder in your local C:\ drive.
Right next to the command prompt, you enter commands.
Remember, with uppercase first letters, Command Prompt refers to the window, and the command prompt, in lowercase, is the prompt.
Command Prompt (Admin)
Command Prompt (Admin) is Command Prompt Administrator.
Microsoft Support supplies a straightforward explanation of what an administrator can do on a computer. Borrowing the article’s description, I converted it into the below list for easy reading.
An administrator can do the following:
- Make changes on a computer that affect users of the computer
- Change security settings
- Install software and hardware
- Access all files in the computer
- Change user accounts
The User Account Control
Clicking on the Command Prompt (Admin) in the Power User Menu opens the User Account Control (UAC) window, where it displays a conspicuous question:
“Do you want to allow this app to make changes to your device?”
Below this question are the following descriptions:
Windows Command Processor,
Verified publisher: Microsoft Windows,
a Show more details link,
and Yes and No buttons.
“User Account Control (UAC) enables users to perform common tasks as nonadministrators, called standard users, and as administrators without having to switch users, log off, or use Run As.”
When you click on the Yes button, you will see the Command Prompt window.
This time the command prompt displays C:\WINDOWS\system32>.
Right next to this command prompt, you enter commands.
You can enter administrator commands with administrator privileges at the command prompt in the Command Prompt (Admin) window.
I used my photo of the UAC window as it appeared on my computer screen as a reference to illustrate the above image. TY Microsoft! 🙏🏼😁
2 - Command-line interface
What are command line and command-line?
- As a noun, it’s command line (some programming tasks use a command line).
- As an adjective, it’s command-line (a command-line tool).
You can also call the command line the Windows command line.
The command-line interface is known by its acronym CLI.
CLI “processes command to a computer program in the form of lines of text.”
Windows 10, my laptop’s operating system (OS), uses a CLI in a computer program, also known as a shell or the outer layer of the OS Windows.
The shell is where a user, or an open source, a cross-platform runtime environment like Node.js can connect to Windows 10’s functions or services.
3 - Confirming Command Prompt on the menu
To confirm that Command Prompt will open when you call it and is the app listed on the Power User Menu, do the following:
- Click the Start icon on your taskbar.
- Click Settings.
- In the Settings window, click Personalization.
- Click on Taskbar in the left-hand Personalization menu.
- Under the Taskbar heading, you’ll find: “Replace Command Prompt with Windows PowerShell in the menu when I right-click the start button or press Windows Key + X.”
- If the toggle switch is on, click it to turn it off.
4 - Confirming Administrator Privileges
If you’re not seeing Command Prompt (Admin) listed in the Power User Menu that appears after you right-click the Windows Start icon, and you see Command Prompt, do the following:
You must be the owner and or have computer administrator privileges.
To run the Command Prompt (Admin), do the following:
- Click the Start icon on your taskbar.
- While the Start Menu is open, type cmd. The search results will show the words Command Prompt with the word App right below.
- On the right panel, click Run as administrator. A User Account Control (UAC) window will open.
- Click Yes. Your Command Prompt (Admin) window will open, and you should see the command prompt C:\Windows\System32>_ in the command prompt window; you’re ready to type your command.
Conclusion
Now that I’ve learned the Command Prompt basics, I have greater computer control.
I can quickly generate and build a Hugo static site with VSCode and use Git and GitHub.
Lastly, not to brag, I did get an A for my first portfolio website. 🥳
Helpful Links
Thank you for reading!
Please share this how-to article with your family and friends.
Follow me on Instagram 😁